Cara Buat Kepala Surat Microsoft Word | Cukup Simple dan Mudah
Kop Surat atau Kepala Surat adalah suatu identitas surat yang menunjukkan identitas diri dari surat tersebut. Bagaimanapun Kop Surat Atau Kepala Surat ini sangat dibutuhkan, agar lebih mudah mengenal asal surat itu berasal. Dan dengan Kop Surat atau Kepala Surat agar surat tersebut lebih terlihat resmi. Kop Surat atau Kepala Surat biasanya berada atau posisinya ada di bagian atas surat.
Untuk membuat Kop Surat atau Kepala Surat di Microsoft Word dapat dilakukan dengan berbagai cara, tidak hanya satu cara. Tergantung pemahaman si pembuat tentang pola kerja di Microsoft Word. Jadi tidak terfokus satu cara saja dalam pembuatan Kop Surat atau Kepala Surat.
Di sini saya membuat Kop Surat atau Kepala Surat dengan yang saya pahami tentang pola pembuatan Kop Surat atau Kepala Surat di Microsoft Word.
Langkah pembuatan cukup dengan mudah, buka Aplikasi Microsoft Anda, atur ukuran kertas yang akan digunakan terlebih dahulu. Jika Kop Surat atau Kepala Surat memerlukan Logo sebagai petanda Institusi atau Badan Usaha, masukkan terlebih dahulu logo tersebut dengan cara :
Untuk membuat Kop Surat atau Kepala Surat di Microsoft Word dapat dilakukan dengan berbagai cara, tidak hanya satu cara. Tergantung pemahaman si pembuat tentang pola kerja di Microsoft Word. Jadi tidak terfokus satu cara saja dalam pembuatan Kop Surat atau Kepala Surat.
Di sini saya membuat Kop Surat atau Kepala Surat dengan yang saya pahami tentang pola pembuatan Kop Surat atau Kepala Surat di Microsoft Word.
Langkah pembuatan cukup dengan mudah, buka Aplikasi Microsoft Anda, atur ukuran kertas yang akan digunakan terlebih dahulu. Jika Kop Surat atau Kepala Surat memerlukan Logo sebagai petanda Institusi atau Badan Usaha, masukkan terlebih dahulu logo tersebut dengan cara :
Jika bisa logo untuk Kop Surat atau Kepala Surat berbentuk PNG. Rubah dulu logo yang ber-Format JPG menjadi PNG. Ini untuk mempermudah kita dalam penempatan posisi gambar di samping teks Kop Surat atau Kepala Surat. Karena jika logo sudah berformat PNG, area logo tidak akan menimpa tulisan dari Kop Surat atau Kepala Surat.
Ketika gambar atau logo telah dimasukkan, logo atau gambar tidak bisa langsung digeser untuk ditempatkan ke posisi yang diinginkan. Agar gambar atau logo bisa digeser : => Klik gambar / logo => Klik Format di Tab => Klik Text Wrapping di Tab => Klik Behind Text atau In Front of Text.
Setelah itu logo atau gambar sudah bisa digeser sesuai yang diinginkan.
Langkah berikutnya adalah membuat tulisan disamping Logo tersebut. Ini dapat dilakukan dengan cara :
=> Klik Insert => Klik Text Box => Klik Simple Text Box
Dengan bantuan mouse buatlah garis mendatar (horizontal) dibawah Kop atau Kepala Surat. Dan untuk mencopy garis kedua cukup => Klik garis yang akan dicopy => Tekan Ctrl + D pada keyboard. Posisikan garis sesuai contoh gambar diatas. Atur tebal garis yang dinginkan dengan cara :
Klik / Pilih tebal garis yang diinginkan.
Selesai sudah pembuatan Kop atau Kepala Surat ini.
Langkah berikutnya adalah membuat tulisan disamping Logo tersebut. Ini dapat dilakukan dengan cara :
=> Klik Insert => Klik Text Box => Klik Simple Text Box
Bisa dilihat Kotak (Text Box Simple) digambar, geserlah panjang dan lebar sesuai yang diinginkan. Blok tulisan dalam kotak (Box) dan delete. Buatlah tulisan didalam kotak tersebut sebagai Kop / Kepala Surat yang akan dibuat. Sesuai bentuk huruf, besar huruf dan sebagainya.
Dan untuk menghilangkan garis pada kotak (Box) cukup => Klik garis kotak (Box) => Klik kanan => Klik Format Text Box.
Ganti semua yang didalam kotan menjadi No Color.
Dan untuk menghilangkan garis pada kotak (Box) cukup => Klik garis kotak (Box) => Klik kanan => Klik Format Text Box.
Ganti semua yang didalam kotan menjadi No Color.
Maka bisa dilihat garis yang ada dikepala surat akan hilang.
Sampai disini tinggal memberi garis bawah pada Kop atau Kepala Surat tersebut.
Sampai disini tinggal memberi garis bawah pada Kop atau Kepala Surat tersebut.
Dengan bantuan mouse buatlah garis mendatar (horizontal) dibawah Kop atau Kepala Surat. Dan untuk mencopy garis kedua cukup => Klik garis yang akan dicopy => Tekan Ctrl + D pada keyboard. Posisikan garis sesuai contoh gambar diatas. Atur tebal garis yang dinginkan dengan cara :
Klik / Pilih tebal garis yang diinginkan.
Setelah garis bawah selesai, tinggal memberi tulisan diantara kedua garis tersebut. Untuk memberi tulisan diantara kedua garis caranya sama dengan cara membuta Kop atau Kepala Surat.
Buatlah tulisan dalam kotak (box) yang ada.
Caranya sama dengan yang sudah dijelaskan diatas. Atur huruf dan besar huruf yang dinginkan. Dan untuk menghilangkan garis kotak sama dengan yang sudah diterangkan diatas. => Klik garis kotak (Box) => Klik kanan => Klik Format Text Box.
Dan tempatkan tulisan yang dibuat ditengah garis Kop atau Kepala Surat tersebut.
Buatlah tulisan dalam kotak (box) yang ada.
Caranya sama dengan yang sudah dijelaskan diatas. Atur huruf dan besar huruf yang dinginkan. Dan untuk menghilangkan garis kotak sama dengan yang sudah diterangkan diatas. => Klik garis kotak (Box) => Klik kanan => Klik Format Text Box.
Dan tempatkan tulisan yang dibuat ditengah garis Kop atau Kepala Surat tersebut.
Selesai sudah pembuatan Kop atau Kepala Surat ini.









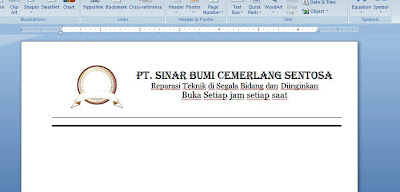



Posting Komentar untuk "Cara Buat Kepala Surat Microsoft Word | Cukup Simple dan Mudah"