Cara Membuat Ukuran Pas Foto Dengan Photoshop Cs5
Disini saya akan membahas
bagaimana membuat pasfoto dengan photoshop. Mana tahu ada yang berkeinginan
untuk membuka usaha di bidang percetakan foto. Saya sendiri saja...hanya
membuka percetakan foto skala rumahan...tidak skala besar. Tapi lumayan untuk
menambah uang saku dan jajan anak-anak.
Untuk awal Anda harus
memiliki software Adobe Photoshop. Agan bisa menggunakan software Adobe
Photoshop Full atau hanya portable. Software ini bisa di download di
internet...banyak bertebaran. Saya saja hanya menggunakan Adobe Photoshop
Portable...tapi cukuplah untuk memenuhi kebutuhan dalam mengedit foto. Kalau
agan mau...bisa di download di situs softonic.
Pertama agan pilih foto
yanga akan dibuat pasfoto. Contoh foto yang akan dibuat pasfoto yang berasal
dari handphone.
 |
| Foto ini berasal dari handphone. |
Awalnya tentukan ukuran
pasfoto untuk foto ini. Sebelum saya lanjutkan...ukuran pasfoto itu sendiri
terdiri dari 2x3, 3x4 dan 4x6. Tapi sebenarnya ada beberapa lagi ukuran. Tapi
yang sering digunakan adalah ukuran tersebut untuk pasfoto. Dan satuan untuk ukuran
pasfoto adalah centimeter (cm).
Misalkan agan akan membuat
ukuran pasfoto 4x6.
Bisa
agan lihat icon crop toll photoshop---klik icon

Setelah agan klik icon
crop tool---lalu agan tentukan ukuran dari pasfoto tersebut. Agan bisa ketik
ukuran di kolom ukuran crop. tersebut.

Agan bisa lihat bagian
yang di lingkar....
Width = 4cm
Height = 6cm
Resolution = 300
(Lebar 4cm, tinggi 6cm dan
resolution 300).
Setelah menentukan ukuran
foto...langkah selanjutnya bisa meng-crop foto tersebut. Cara meng-crop semua
sama saja seperti meng-crop foto di handphone. Hanya saja disini kita sudah
menentukan ukuran foto yang akan di crop.

Setelah di crop---tekan
tombol enter pada keyboard.

Ukuran foto tersebut telah
berubah menjadi 4x6. Sekarang tinggal mengganti background fotonya...warna biru
atau warna merah.
Sebelum menganti
warna...klik kotak yang berwarna di kotak sudut kiri bawah...misalkan ingin
mengganti background warna biru.

Cukup meng-klik kotak
warna merah....
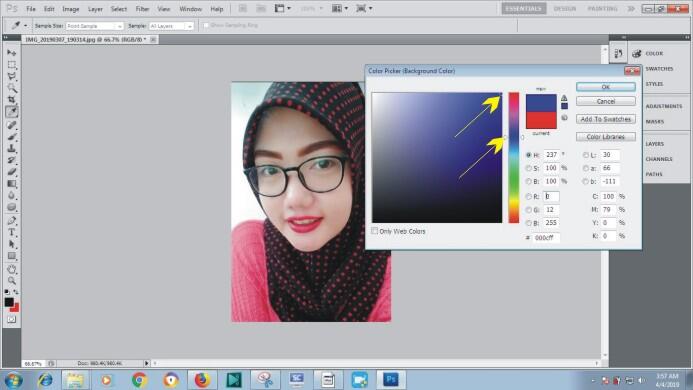
Di sini tinggal
mengarahkan semua ke warna biru yang saya tandai dengan anak panah...lalu klik
Ok atau enter.

Bisa di lihat...kotak yang
berwarna merah telah berubah menjadi warna biru. Lanjut...sekarang tinggal kita
tentukan area atau seleksi foto yang akan dijadikan area biru dengan---icon
quick selection tool pada photoshop.

Klik icon tersebut dan
seleksi area yang akan diganti pada foto.

Lalu tekan tombol delete
pada keyboard.

Maka proses mengganti
background telah selesai---dan ukuran fotopun telah menjadi 4x6.
Selesailah proses cara
membuat foto untuk pasfoto.......
Mau lebih paham lihat video ini :
Mau lebih paham lihat video ini :
