4 Cara Membuat Tabel di Microsoft Word
Membuat laporan dalam bentuk tabel merupakan hal yang sering digunakan. Karena untuk mempermudah dalam melihat data suatu pekerjaan. Salah satu cara membuat tabel adalah di microsoft office, yang sering dilakukan di Microsoft Word.
Dan untuk membuat tabel di office word ini adalah dengan menggunakan Insert Table. Namun ada beberapa cara lain untuk dapat membuat tabel di microsoft office word ini.
Cara membuat tabel sebenarnya tidaklah terlalu sulit di Microsoft Word. Cukup dengan langkah sederhana, cara membuat tabel di Microsoft Word sudah bisa dilakukan oleh pemula sekalipun.
Jika membutuhkan table dengan jumlah yang sudah diketahui, bisa dilakukan dengan Ketuk Insert => Inser Table dan tentukan jumlah columns dan rows yang dibutuhkan.
Jika ingin menambahkan table di table yang sudaj jadi, baik menambahkan table di tengah atau kiri kanan dan juga kebawah. Lakukan saja dengan cara,
Video singkat Cara Membuat Table di Word.
Dan untuk membuat tabel di office word ini adalah dengan menggunakan Insert Table. Namun ada beberapa cara lain untuk dapat membuat tabel di microsoft office word ini.
Cara membuat tabel sebenarnya tidaklah terlalu sulit di Microsoft Word. Cukup dengan langkah sederhana, cara membuat tabel di Microsoft Word sudah bisa dilakukan oleh pemula sekalipun.
1. Membuat Table Dengan Insert Table
Ketuk saja Insert dan arahkan kursor untuk memblok jumlah table yang diinginkan.Jika membutuhkan table dengan jumlah yang sudah diketahui, bisa dilakukan dengan Ketuk Insert => Inser Table dan tentukan jumlah columns dan rows yang dibutuhkan.
Jika ingin menambahkan table di table yang sudaj jadi, baik menambahkan table di tengah atau kiri kanan dan juga kebawah. Lakukan saja dengan cara,
a. Menambahkan Tabel di Tengah, atau di kanan kiri table
Pada table yang sudah ada atau sudah jadi, blok di posisi yang akan di tambahkan tablenya. Klik kanan mouse, ketuk Insert dan pilih salah satu dari Insert Columns in the left atau Insert Colums in the right.b. Menambahkan Table ke arah bawah
Pilih saja tempat yang akan ditambahkan atau disisipkan table baru, setelah klik kanan mouse, ketuk Insert dan pilih salah satu dari Insert Rows Above atau Insert Rows Below.
c. Menambahkan Table di bagian paling bawah
Untuk menambahkan table di posisi yang paling bawah, cukup tempatkan kursor di area luar table dan enter.Video singkat Cara Membuat Table di Word.
2. Membuat Tabel Pada Text Yang Sudah Ada
Ada juga cara lain dalam membuat tabel, yaitu membuat tabel dengan text terlebih dahulu dibuat baru kemudian membuat tabelnya.
Blok semua tulisan yang ada,
Kemudian masukkan tulisan tersebut ke dalam tabel dengan cara, convert text to table. Secara otomatis jumlah numbers table akan terbentuk dan separate text to table di posisi Tabs, lalu ketuk Ok. Maka text yang terlebih dahulu dibuat akan berada didalam text.
3. Membuat Tabel Excel di Word
4. Membuat Table Dengan Quick Table
Dengan menggunakan quick table ini, akan mempermudah cara membuat tabel di word. Karena proses yang cepat. Anda bisa memilih beberapa model tabel yang diinginkan, cukup dengan memilih salah satu table yang sudah ada.
Disini Anda pun dapat mengatur ulang bentuk tabel jika diinginkan. Jika dengan menggunakan Quick Table tidak terlihat garis tabel. Anda bisa memunculkan garis di tabelnya. Dengan memilih Borders dan ketuk All Borders.
Disini Anda pun dapat mengatur ulang bentuk tabel jika diinginkan. Jika dengan menggunakan Quick Table tidak terlihat garis tabel. Anda bisa memunculkan garis di tabelnya. Dengan memilih Borders dan ketuk All Borders.









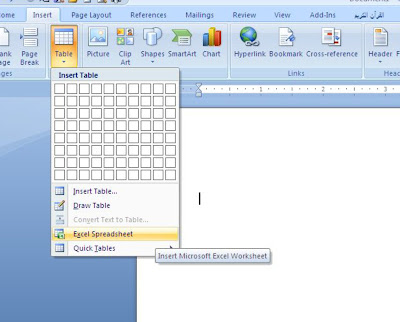



Posting Komentar untuk "4 Cara Membuat Tabel di Microsoft Word "