Cara Menghapus / Mengganti Background Foto Di Photoshop
Untuk menghapus background pada objek gambar di photoshop, bisa dilakukan dengan berbagai cara. Hanya tergantung pada tingkat kesulitan background gambar yang akan di hapus atau di hilangkan.
Jika background yang akan di hapus hanya memiliki satu warna saja (misal warna hitam, merah atau lainnya), akan mudah untuk menghapus background tersebut. Tapi jika warna bakground pada gambar cukup banyak, disini perlu ketelitian untuk bisa menghapus background gambar tersebut.
Bisa dilihat salah satu contoh gambar di bawah ini :
Jika objek background gambar ini akan di hapus dan hanya perlu di ambil objek kamera saja. Perlu ketelitian untuk dapat menghapus atau menghilangkan background pada gambar / foto ini.
Tool yang bisa dipakai untuk menghapus background pada gambar, bisa di pakai beberapa tool yang ada di photoshop, seperti :
1. Lasso Tool
2. Polygonal Lasso Tool
3. Magnetic Lasso Tool
4. Quick Selection Tool
5. Magic Wand Tool
6. Pen Tool
Dan ada beberapa cara lain yang bisa di gunakan untuk menghapus background di photoshop. Semua tergantung pengetahuan, keperluan dan pengalaman dalam menggunakan photoshop.
Misalkan untuk menghapus background gambar menggunakan Quick Selection Tool.
Kenapa harus tool ini?, karena proses menghapus gambar dengan Quick Selection Tool bisa lebih cepat untuk menyeleksi bagian area background gambar yang akan di hapus.
Untuk menghapus background gambar menggunakan Quick Selection Tool, caranya bisa seperti ini.
Setelah gambar berada di photoshop, lihat tanda (gambar gembok) seperti gambar dibawah ini. Klik 2 kali untuk membuka kunci gembok tersebut.
Setelah klik 2 kali pada gembok, akan muncul "New Layer. Tidak perlu melakukan apapun pada New Layer. Langsung saja klik "OK".
Kemudian Klik Logo Quick Selection Tool pada Tab di photoshop, seperti gambar di bawah ini.
Caranya arahkan kursor ke logo Quick Selection, lalu klik kanan pada mouse dan pilih Quick Selection Tool.
Setelah itu sapukan kursor ke area background gambar yang akan di hapus. Cara ini untuk menyeleksi background gambar yang akan di hapus.
Setelah menyeleksi background yang akan di hapus. Cukup tekan tombol "DEL (Delete)" pada keyboard. Maka background pada gambar ini akan terhapus.
Bisa di lihat kalau background pada gambar telah terhapus. Hanya saja ketika menghapus background, sisi potongan pada gambar ini terlihat tidak halus atau ada bagian warna dari background yang masih tertinggal.
Untuk menghilangkannya, bisa dilakukan dengan cara?.
Masih dalam kondisi seleksi, arahkan saja kursor ke area background yang telah terhapus.
Klik kanan pada mouse => pilih Feather => dan tentukan besaran radius feathernya => Klik OK.
Biasanya besaran radius feather antara 1 sampai 3. Tapi jika diperlukan lebih besar dari itu, tidak masalah. Coba saja untuk memahami fungsi dari "Feather" ini.
Setelah melakukan cara ini, sisi potongan pada kamera (gambar) akan terlihat lebih halus. Dan saat di satukan dengan background lain akan terlihat lebih menyatu.
Langkah terakhir yang harus dilakukan adalah menyimpan gambar ini. Disarankan jangan menyimpan gambar dalam format JPG. Simpanlah gambar ini dalam format PNG.
Karena jika di simpan dalam fotmat JPG, background biasanya akan berubah warna menjadi putih dan ketika akan di gabungkan dengan background lain (pengganti) tidak akan bisa, seperti gambar di bawah ini.
Beda halnya jika gambar di simpan dalam format PNG. Bisa di lihat seperti gambar di bawah ini.
Jelas terlihat perbedaannya, ketika gambar di simpan dalam format JPG dan PNG.
Cara untuk menyimpan ke dalam format PNG
Klik File pada Tab => Pilih Save As => pilih format penyimpanan dalam bentuk PNG. (lihat gambar)
Jadi itulah cara untuk menghapus background gambar (foto) di Photoshop.
Jika ingin lebih memahami, saksikan video ini :
Jika ingin lebih memahami, saksikan video ini :
Link Youtube









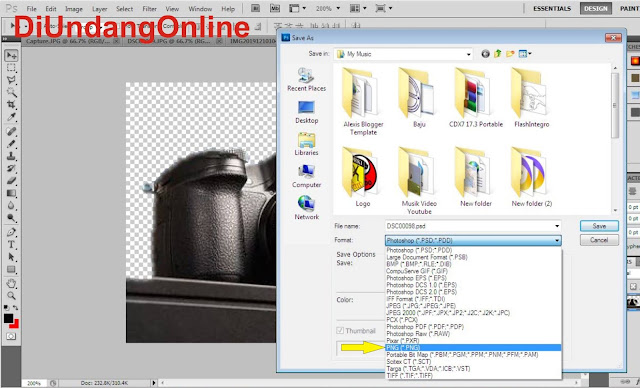
Posting Komentar untuk "Cara Menghapus / Mengganti Background Foto Di Photoshop "